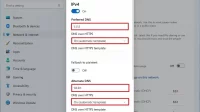Adriyan.web.id–Widget pada Windows 11 adalah upaya Microsoft memberikan informasi dan berita yang Anda inginkan, semua di satu tempat, Anda dapat menggunakan panel Widget Windows 11 untuk mendapatkan gambaran singkat tentang data yang Anda butuhkan, baik itu ramalan cuaca terbaru, kalender, olahraga, atau lalu lintas. adriyan.web.id akan memberikan panduan dibawah ini untuk mengetahui segala sesuatu tentang widget desktop Windows 11 dan bagaimana menggunakannya dapat membuat hidup Anda lebih mudah:
Bagaimana cara menambahkan widget di Windows 11?
Untuk menambahkan lebih banyak widget atau menghapus yang tidak Anda sukai, klik atau ketuk ikon Pengaturan di sudut kanan atas panel Widget.
Di bagian Tambahkan Widget, Anda dapat mengklik atau mengetuk widget apa pun dengan ikon + (tanda plus) di sebelahnya untuk menambahkannya ke panel. Ada sebelas widget yang tersedia secara default di Windows 11.
Klik atau ketuk pada Widget yang ingin Anda tambahkan. Setelah menambahkan widget yang Anda inginkan, Anda dapat menggunakan drag and drop untuk mengaturnya seperti yang Anda inginkan di dalam panel.
Apa itu Widget di Windows 11?
Fitur Widget Windows 11 merupakan jendela kecil yang menampilkan info dinamis di desktop windows anda yang juga sudah ada sejak windows sebelumnya seperti windows 10. Panel Widget dirancang dalam bentuk transparan yang keluar ditepi kiri layar Anda dan ditampilkan (dari atas ke bawah ):

- Jam/waktu saat ini
- bilah pencarian Bing
- bagian yang menunjukkan widget yang ditambahkan
- bagian berita yang dapat Anda sesuaikan sesuai dengan minat Anda
Anda dapat menggunakan panel untuk mendapatkan gambaran umum tentang informasi yang Anda inginkan. Kemudian, jika Anda memerlukan detail lebih lanjut, klik atau ketuk item yang Anda minati, apakah itu artikel berita atau suhu saat ini.
Cara menggunakan Widget Windows 11
Cara paling jelas untuk menggunakan widget untuk Windows 11 adalah dengan mengklik atau mengetuk tombol Widget di bilah tugas Anda. Ikonnya terlihat seperti kotak biru dengan beberapa bentuk persegi panjang di dalamnya. seperti dibawah ini ;

TIPS: Jika Anda tidak dapat melihat ikon ini, lihat artikel panduan tentang Cara menambah atau menghapus ikon dari taskbar di Windows 11 .
Anda juga dapat menggunakan pintasan keyboard Start + W untuk membuka Widget di Windows 11.

Selanjutnya, jika Anda menggunakan perangkat layar sentuh, Anda dapat mengeser dari tepi kiri ke kanan untuk membuka Widget Windows 11. seperti gambar dibawah ini

Untuk menutup panel nya cukup ketuk atau tap di layar kosong.
cara menambahkan widget di Windows 11?
Untuk menambahkan lebih banyak widget atau menghapus yang tidak Anda sukai, klik atau ketuk ikon Pengaturan di sudut kanan atas panel Widget , atau gunakan tombol Tambahkan widget di bagian bawah widget. seperti gambar dibawah ini :

Simak Juga di artikel kami yang lain Yakni Cara Mudah menambah atau menghapus ikon dari taskbar Windows 11, setelah membuka pengaturan Widget. Di bagian Tambahkan Widget (add widget) , Anda dapat mengklik atau mengetuk widget apa pun dengan ikon + (tanda plus) di sebelahnya untuk menambahkannya ke panel. Ada sebelas widget yang tersedia secara default di Windows 11 seperti gambar dibawah ini :

inilah keterangan dari masing-masing fitur widget windows 11 :
- Family Safety – membantu Anda memantau aktivitas keluarga jika Anda menggunakan fitur Keamanan Keluarga Microsoft .
- Outlook Calendar – menunjukkan tanggal dalam minggu ini, menampilkan acara yang akan datang.
- To Do – mencantumkan tugas apa pun yang ditambahkan di aplikasi Microsoft To Do.
- Tips – memberikan informasi kecil tentang penggunaan Windows 11 dan aplikasi defaultnya.
- Traffic – menunjukkan peta kecil dengan kondisi lalu lintas di area umum Anda.
- Entertainment – menampilkan film dan acara yang dapat Anda beli dari Microsoft Store .
- Esports – daftar skor dan hasil terbaru untuk olahraga game.
- Weather– diaktifkan secara default, menampilkan suhu saat ini di wilayah Anda. Bergantung pada ukuran widget, itu juga dapat mencakup info lain, seperti perkiraan lima hari.
- Wacthlist – disertakan secara default di panel, mencantumkan nilai stok saat ini.
- Foto – diaktifkan secara default di Windows 11, memperlihatkan gambar yang disimpan di akun OneDrive Anda .
- Sports – aktif secara default, mencantumkan skor dan hasil terkini untuk berbagai olahraga.
TIPS : Setelah menambahkan widget yang Anda inginkan, Anda dapat menggunakan drag and drop untuk mengaturnya seperti yang Anda inginkan di dalam panel.
Cara Kustom/menyesuaikan dan menghapus widget di Windows 11
Setiap widget memiliki tombol Opsi lainnya yang ditampilkan di kanan atas. Ikonnya terlihat seperti tiga titik horizontal (…). Klik atau tap akan menampilkan menu yang dapat menampilkan beberapa atau semua hal berikut:

bagian tempat Anda dapat mengubah ukuran widget dengan memilih Kecil , Sedang , atau Besar .
Sesuaikan widget – jika tersedia, gunakan tombol ini untuk mempersonalisasi data widget.
Hapus widget – opsi ini langsung menghapus widget dari panel di Windows 11.
Anda juga dapat menyesuaikan artikel berita yang Anda dapatkan di panel Widget . Pertama, akses pengaturan Widget , seperti yang ditunjukkan pada bab sebelumnya, lalu gunakan tautan “Personalisasikan minat Anda” di bagian bawah untuk memilih apa yang ingin Anda lihat di umpan Anda.
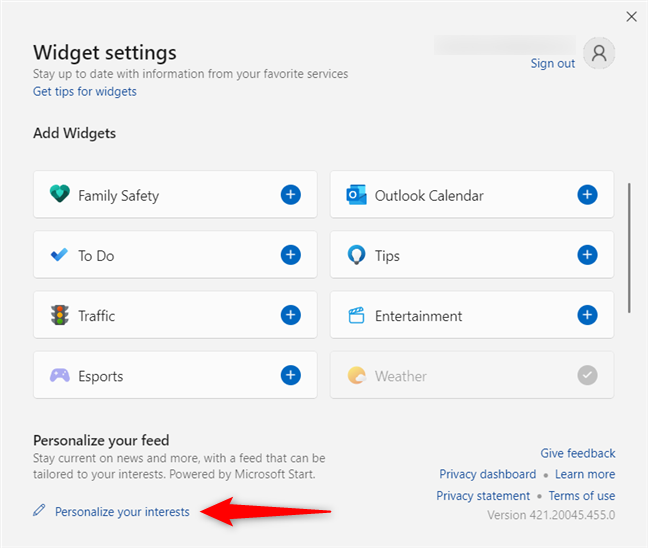
TIPS: Saya menyukai fitur Widget dan menganggapnya sebagai salah satu dari 8 fitur terbaik di Windows 11 .
Widget Windows 11 mana yang Anda gunakan?
Widget pada Windows 11 mengingatkan kita tentang Gadget dari Windows 7, jadi saya menyukai membahasnya lagi. Bagaimana dengan anda? Apakah Anda menyukai Widget Windows 11 ? Yang mana yang Anda putuskan untuk digunakan? Beri tahu kami di komentar ya Terima Kasih.