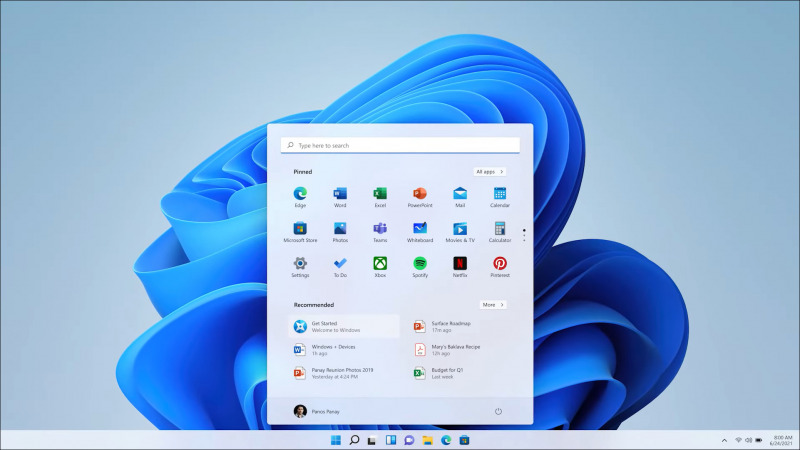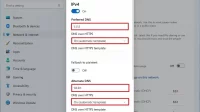menghapus ikon dari taskbar Windows 11, Jika Anda bingung bagaimana cara menambahkan ikon ke taskbar di Windows 11, Ada beberapa cara untuk menyematkan pintasan ke taskbar Windows 11, dan Anda juga dapat menyertakan item bilah tugas dan ikon sudut bilah tugas apa pun yang menurut Anda berguna. Atau mungkin Anda ingin tahu cara menghapus ikon dari bilah tugas di Windows 11 untuk mendapatkan lebih banyak ruang untuk pintasan yang Anda butuhkan setiap hari.
Simak Juga : Cara menggunakan Widget Windows 11, Serta Cara Menambah dan Menghapusnya
Apa pun itu, baca panduan ini untuk mempelajari cara menambah atau menghapus ikon dari taskbar Windows 11. saya juga menunjukkan cara menggunakan aplikasi Pengaturan untuk mengelola ikon di Taskbar, yang merupakan cara mudah untuk memutuskan aplikasi mana yang ditampilkan atau disembunyikan di sistem. Mari kita mulai:
Cara menampilkan atau menyembunyikan ikon bilah tugas di Windows 11 (untuk Pencarian, tampilan Tugas, Widget, dan Obrolan)
Secara default, taskbar Windows 11 menyertakan empat tombol baru di depan dan tengah. Microsoft menyebutnya item Taskbar :

Search – memungkinkan Anda menemukan item di komputer atau perangkat Anda, serta di web. Untuk detailnya, lihat panduan kami tentang cara menggunakan Pencarian di Windows 11 .
Task View– memungkinkan penggunaan beberapa desktop virtual untuk lebih fokus pada tugas Anda. Kami menjelaskan apa itu tampilan Tugas ketika fitur ini pertama kali diperkenalkan di Windows 10.
Widget – membuka Widget Windows 11, panel berguna yang dapat Anda sesuaikan untuk menampilkan info yang Anda butuhkan, mulai dari berita dan ramalan cuaca hingga kalender, daftar tugas, dan banyak lagi. Menurut kami, Widget adalah salah satu hal terhebat tentang Windows 11 .
Chat- pintasan ke Microsoft Teams , aplikasi perpesanan yang disertakan dalam Windows 11.
Untuk mengontrol ikon mana yang ditampilkan, klik kanan atau tekan dan tahan pada area bebas di taskbar Anda, lalu klik atau ketuk Taskbar Settings.

Ini akan membuka aplikasi Pengaturan di bagian Taskbar pada tab Personalization . Anda dapat melihat item Taskbar di bagian atas panel di sebelah kanan. Gunakan tombol kayak sakelar di sebelah kanan setiap opsi berfungsi untuk menyembunyikan atau menampilkan ikon di taskbar di Windows 11.

Anda dapat melihat ikon pada taskbar dimunculkan atau di hilangkan seperti yang saklar On Off seperti dibawah ini :
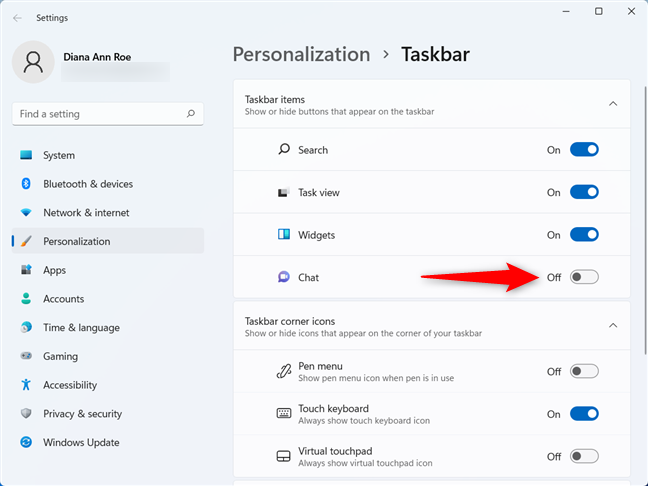
TIPS: Jika Anda tidak menyukai pengaturan baru, tahukah Anda bahwa Anda dapat memindahkan Start Menu dan taskbar ke kiri di Windows 11 ? 😀
Cara menyesuaikan sudut Taskbar di Windows 11
Bagian Pengaturan bilah tugas juga menawarkan opsi untuk mengontrol ikon yang ditampilkan di sisi kanan bilah tugas – di baki sistem atau area Pemberitahuan , seperti yang dinamai di versi sebelumnya. Pertama, Anda memiliki ikon sudut Taskbar yang ditampilkan di sebelah ikon bahasa keyboard di Windows 11.
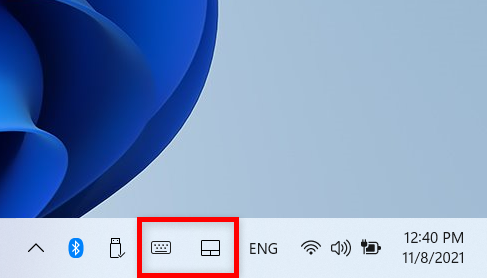
Klik kanan atau tekan dan tahan pada area kosong di bilah tugas, lalu klik atau ketuk Pengaturan bilah tugas . Di bagian “Ikon sudut bilah tugas” , gunakan sakelar di sebelah kanan setiap opsi untuk menampilkan atau menyembunyikan ikon untuk:

Pen Menu – jika Anda menjalankan Windows 11 pada perangkat layar sentuh dengan stylus, Anda dapat menggunakan ikon ini untuk mendapatkan akses ke opsi dan aplikasi tambahan.
Touch Keybopard– berguna untuk mengetik di perangkat layar sentuh. Untuk detail lebih lanjut, lihat panduan kami tentang mengaktifkan Touch Keyboard di Windows 11 .
Touchpad virtual – mengaktifkan touchpad virtual, yang menggantikan mouse dan dapat membantu pengguna menjalankan Windows 11 di tablet.
TIPS: Mengeklik atau mengetuk ikon jaringan, volume, atau baterai di pojok taksbar akan membuka Pengaturan Cepat Windows 11 .
Taskbar sudut menampilkan menu yang membuat panel diperluas, dengan cara mengklik atau menekan pada panah ke kiri dari system tray.
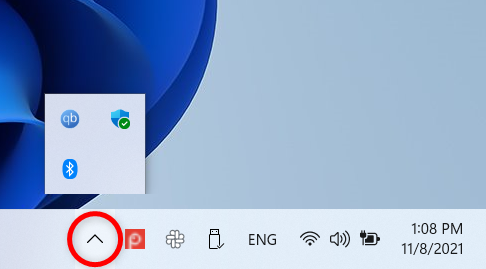
Dalam pengaturan Taskbar , klik atau ketuk pada ” Taskbar corner overflow” untuk memutuskan ikon aplikasi mana yang ditampilkan di sudut taskbar. Jika Anda mengatur sakelar ke Mati , ikon itu disembunyikan dari bilah tugas, tetapi Anda dapat menemukannya di panel Taskbar corner overflow.

CATATAN: Ikon sudut untuk aplikasi tertentu hanya ditampilkan saat aplikasi tersebut berjalan di komputer atau perangkat Windows 11 Anda. Tidak masalah jika Anda memilih untuk menyertakan ikon aplikasi di Taskbar corner overflow atau menampilkannya di taskbar, menu itu hanya akan muncul ketika Anda memulai aplikasi atau program yang sesuai.
Cara menyematkan pintasan ke Taskbar di Windows 11
Jika Anda ingin tahu cara menyematkan taskbar Windows 11, cara termudah adalah meluncurkan aplikasi terlebih dahulu, lalu klik kanan atau tekan dan tahan ikon di taskbar. Kemudian, dari menu kontekstual, klik atau ketuk “Sematkan ke bilah tugas”/ Pin to Taskbar.

Anda juga dapat mengeklik kanan atau menekan dan menahan salah satu pintasan yang Disematkan di Menu Mulai . Kemudian, klik atau ketuk “Sematkan ke bilah tugas” atau pin to taskbar.
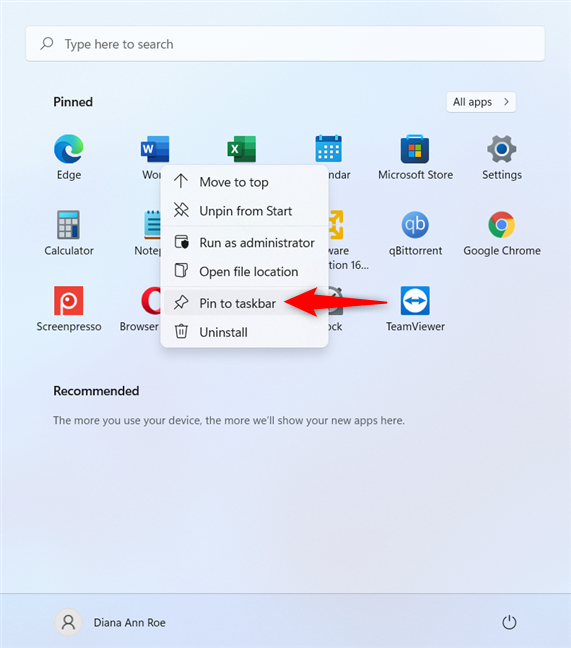
Anda juga dapat menyematkan aplikasi ke taskbar dari daftar Semua aplikasi yang ditampilkan di Menu start. Untuk detail lebih lanjut tentang menemukan aplikasi favorit Anda dengan cara ini, lihat panduan kami tentang menggunakan Start Menu di Windows 11 . Klik kanan atau tekan dan tahan aplikasi, akses Lainnya , lalu klik atau ketuk “Sematkan ke bilah tugas” seperti gambar dibawah ini.

Jika Anda ingin melepas pin atau menyembunyikan ikon bilah tugas di Windows 11, klik kanan atau tekan dan tahan aplikasi yang ingin Anda hapus. Dari menu kontekstual, klik atau ketuk “Lepas sematan dari bilah tugas . ”
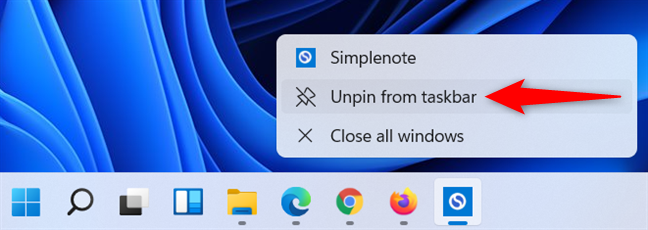
CATATAN: Bilah tugas Windows 11 cukup berguna, tetapi kami sedikit kecewa dengan keseluruhan pengalaman, karena Anda dapat mengetahui dari artikel kami tentang 7 hal yang tidak dapat Anda lakukan dengan bilah tugas Windows 11 .
Apakah Anda menambah atau menghapus ikon dari bilah tugas di Windows 11?
Sekarang Anda tahu cara menambah atau menghapus ikon dari bilah tugas dan sudut bilah tugas di Windows 11. Sebelum Anda menutup panduan ini, kami ingin tahu apa niat Anda. Beri tahu kami di komentar jika Anda menambahkan atau menghapus ikon. Ikon mana yang Anda simpan dan mana yang Anda hilangkan, dan mengapa?