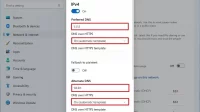AdriBlog-Cara Mengedit File HOSTS di Windows 11, Pada Windows 11 , Anda dapat mengedit file “Hosts” secara manual mengganti pengaturan Domain Name System (DNS) sistem untuk domain internet (situs web) atau perangkat tertentu yang terhubung ke jaringan lokal.
Biasanya, Anda tidak perlu khawatir tentang pemetaan alamat IP secara manual ke nama domain menggunakan file Hosts yang terletak di C:\Windows\System32\Drivers\etc jalur pada Windows 11. Namun, ini bisa berguna dalam banyak skenario. Misalnya, ketika Anda ingin memblokir situs web tertentu. Bila Anda tidak memiliki server DNS lokal di jaringan, Anda harus memetakan alamat IP ke nama komputer atau menyiapkan transfer situs web ke penyedia hosting baru.
Terlepas dari alasan Anda, Windows 11 membuatnya sangat mudah untuk mengedit file Host menggunakan Notepad atau aplikasi editor teks lainnya selama Anda membuka aplikasi sebagai administrator. Jika tidak, Anda tidak akan dapat mengedit file.
Dalam panduan ini , Anda akan mempelajari langkah-langkah untuk memodifikasi file Host di Windows 11 untuk memetakan nama host ke alamat IP.
Cara mengedit file Host di Windows 11
Untuk mengedit file “Hosts” di Windows 11, gunakan langkah-langkah berikut:
1. Tekan Start di Windows 11.
2. Cari Notepad , klik kanan hasil teratas, dan pilih opsi Jalankan sebagai administrator .
3. Klik File dan pilih opsi Buka .
4. Jelajahi ke lokasi file Host: C:\Windows\System32\Drivers\etc\
5. Gunakan menu tarik-turun di sebelah “Nama file”, dan pilih opsi “Semua File” .
6. Pilih file Host.

7. Klik tombol Buka .
8. Di baris baru, masukkan alamat IP server jarak jauh, tambahkan setidaknya satu spasi, dan konfirmasikan nama domain atau nama komputer untuk mencapai layanan. Misalnya, 159.223.126.251 google.com #This PC redirects Google.com to the specified IP address.

Catatan singkat: Jika Anda ingin menambahkan entri lain, gunakan baris baru dan jangan gunakan tanda pagar (#) karena simbol itu hanya digunakan untuk berkomentar.
9. (Opsional) Ketik baris berikut untuk memblokir situs web tertentu (misalnya, Facebook):127.0.0.1 facebook.com #This PC will block access to Facebook
10. Klik File .
11. Pilih opsi Simpan .
Setelah Anda menyelesaikan langkah-langkahnya, Anda dapat menguji perubahan dengan membuka Command Prompt dan menggunakan perintah ping untuk memastikan host dapat dijangkau.
Jika Anda ingin memblokir komputer Anda dari mengakses situs web tertentu, Anda dapat menggunakan alamat loopback (127.0.0.1) diikuti dengan nama domain (127.0.0.1 website.com). Selain itu, jika Anda dapat mengedit file “Hosts” di Windows 11, itu karena Anda memerlukan izin administrator.
Cara mengedit file Host dari PowerToys di Windows 11
PowerToys 0.64 dan rilis yang lebih tinggi menyertakan “Hosts File Editor” baru yang memudahkan penambahan dan penghapusan entri dari file Hosts di Windows 11.
Untuk mengedit file Hosts dengan editor PowerToys, gunakan langkah-langkah ini:
1. Buka PowerToys .
2. Klik Editor Berkas Tuan Rumah .
3. Di bawah bagian “Aktivasi” , klik opsi “Luncurkan Editor File Host”.

4. Klik tombol Terima untuk peringatan.
5. Klik tombol Entri baru.
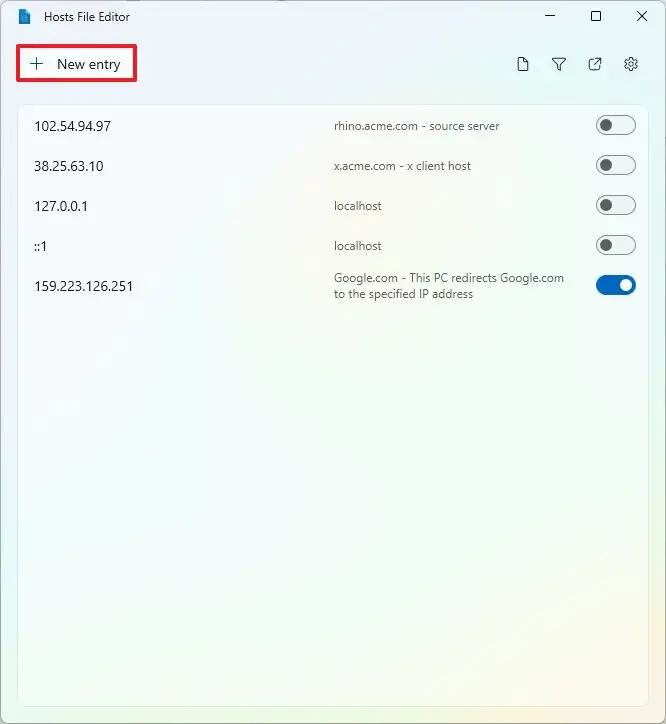
6. Konfirmasikan alamat IP, nama host, dan komentar (jika perlu).

7. Nyalakan tombol Aktif .
8. Klik tombol Tambah .
Setelah Anda menyelesaikan langkah-langkahnya, file Hosts akan disimpan dengan entri baru, dan Anda sekarang dapat menguji konfigurasi baru. Juga, di editor, Anda dapat mengaktifkan atau menonaktifkan entri dengan satu sakelar sakelar.