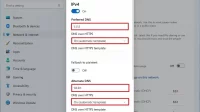adriBlog-Cara Mengaktifkan Hyper-V di Windows 11, Pada Windows 11 , fitur Microsoft Hyper-V adalah teknologi yang menyertakan elemen untuk membuat dan mengelola mesin virtual, memungkinkan Anda menjalankan instance Windows 11 dan versi sistem operasi yang lebih lama, seperti Windows 10 , 8.1, atau 7 , atau platform lain seperti Linux di samping instalasi utama .
Namun, Hyper-V adalah fitur opsional yang harus Anda aktifkan secara manual melalui aplikasi Pengaturan atau perintah dari PowerShell. Teknologi virtualisasi tersedia di Windows 11 Pro dan edisi yang lebih tinggi. Ini tidak tersedia di Windows 11 Home. Jika Anda memiliki Windows edisi Home, Anda dapat mencoba alternatif virtualisasi lainnya, seperti VirtualBox , atau Anda dapat menggunakan solusi seperti yang diuraikan di bawah ini.
Panduan ini akan mengajarkan Anda langkah-langkah untuk mengaktifkan atau menonaktifkan Hyper-V di Windows 11.
Aktifkan Hyper-V di Windows 11
Pada Windows 11 Pro, Enterprise, dan Education, sebelum mengaktifkan Hyper-V, komputer harus mengaktifkan virtualisasi pada UEFI (Unified Extensible Firmware Interface). Jika Anda tidak mengaktifkan fitur ini, hubungi produsen perangkat Anda untuk menemukan detail spesifik untuk menyelesaikan tugas ini.
Periksa virtualisasi
Untuk memeriksa apakah virtualisasi pada firmware UEFI, gunakan langkah-langkah ini:
1.Klik start.
2. Cari Task Manager dan klik hasil teratas untuk membuka aplikasi.
3. Klik Performa .
4. Konfirmasikan bahwa “Virtualisasi” membaca “Diaktifkan” di sebelah statistik sistem.
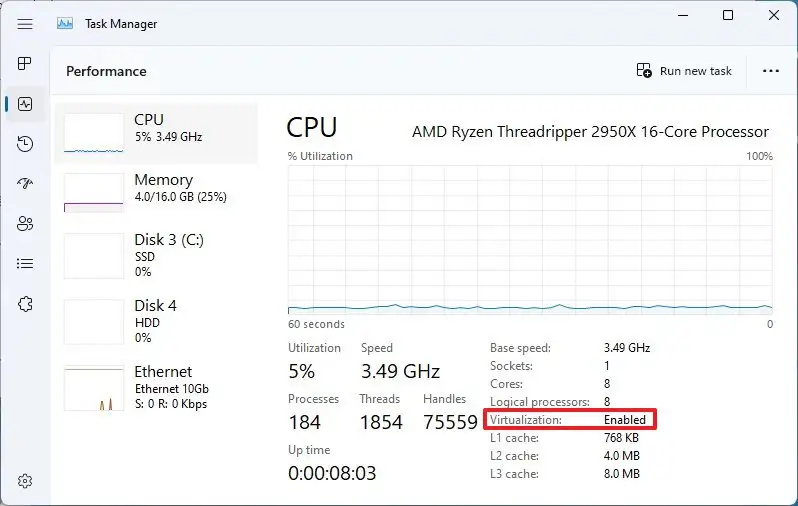
5. Jika virtualisasi dinonaktifkan, lanjutkan dengan langkah-langkah di bawah ini.
Aktifkan virtualisasi
Untuk mengaktifkan virtualisasi pada firmware UEFI, gunakan langkah-langkah ini:
1.Buka Pengaturan .
2. Klik Sistem .
3. Klik pada Pemulihan .
4. Di bawah bagian “Opsi pemulihan”, klik tombol Mulai ulang sekarang untuk pengaturan “Pemulaan lanjutan”.

5 Klik pada Pemecahan Masalah .
6. Klik pada Opsi lanjutan .
7. Klik opsi Pengaturan Firmware UEFI .
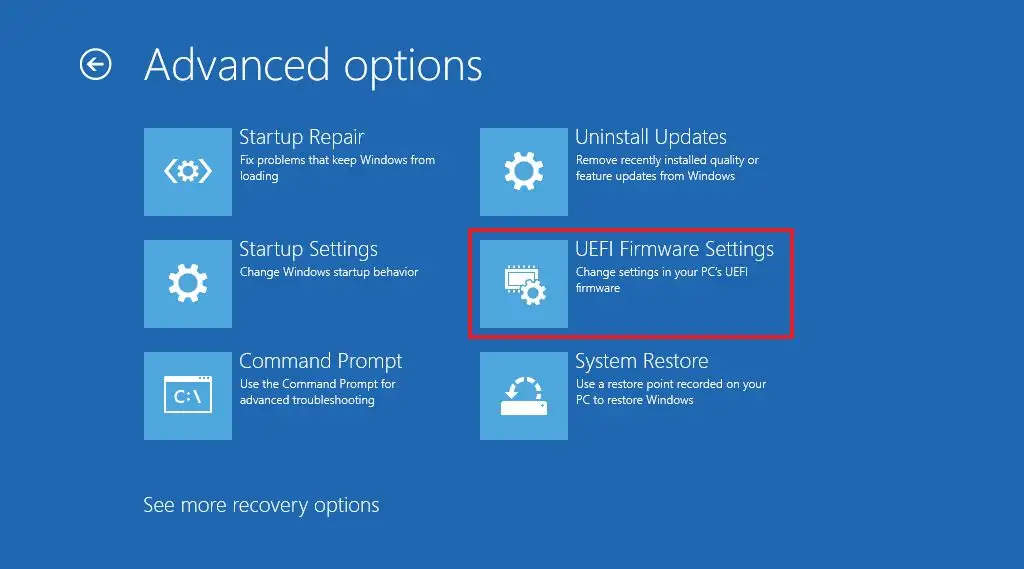
8. Klik tombol Mulai Ulang.
9. Buka halaman Configuration , Security , atau Advanced (nama halaman akan tergantung pada pabrikan Anda).
10. Pilih opsi Virtualization Technology, Intel Virtual Technology, atau SVM Mode (nama fitur akan tergantung pada pabrikan Anda).
11. Aktifkan fitur virtualisasi.
12. Simpan pengaturan UEFI (BIOS) (biasanya tekan F10).
Setelah Anda menyelesaikan langkah-langkahnya, Anda dapat melanjutkan untuk mengaktifkan Microsoft hypervisor untuk menjalankan mesin virtual di Windows 11.
Aktifkan Hyper-V di Windows 11
Di Windows 11, Anda dapat mengaktifkan platform virtualisasi dari aplikasi Pengaturan atau menggunakan perintah dari PowerShell.
Aktifkan Hyper-V dari metode Pengaturan
Untuk mengaktifkan Hyper-V di Windows 11, gunakan langkah-langkah ini:
1. Buka Pengaturan di Windows 11.
2. Klik Aplikasi .
3. Klik tab Fitur opsional .

4. Di bawah bagian “Pengaturan terkait”, klik pengaturan “Fitur Windows lainnya” .
5. Periksa fitur Hyper-V .

6. Klik tombol OK .
7. Klik tombol Mulai ulang sekarang.
Setelah Anda menyelesaikan langkah-langkahnya, fitur virtualisasi Windows 11 akan diinstal bersama dengan Hyper-V Manager, yang memungkinkan Anda membuat dan menjalankan mesin virtual.
Aktifkan Hyper-V dari metode PowerShell
Untuk mengaktifkan Hyper-V dengan perintah PowerShell, gunakan langkah-langkah ini:
1. Tekan Start
2. Cari PowerShell , klik kanan hasil teratas, dan pilih opsi Jalankan sebagai administrator .
3. Ketik perintah berikut dan tekan Enter : DISM /Online /Aktifkan-Fitur /Semua /NamaFitur:Microsoft-Hyper-V
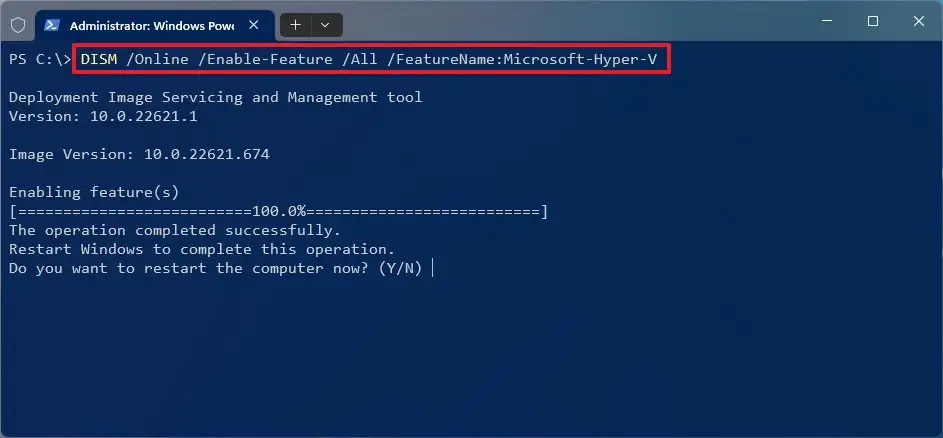
4. Ketik Y untuk me-restart komputer Anda.
Setelah Anda menyelesaikan langkah-langkahnya, Hyper-V Manager dan komponen tambahannya akan diinstal di komputer Anda.
Nonaktifkan Hyper-V di Windows 11
Dengan cara yang sama seperti mengaktifkan fitur, Anda dapat menggunakan metode yang sama untuk menonaktifkan Hyper-V di komputer Anda.
Matikan Hyper-V dari metode Pengaturan
Untuk menonaktifkan Hyper-V di Windows 11, gunakan langkah-langkah ini:
1. Buka Pengaturan
2. Klik Aplikasi .
3. Klik tab Fitur opsional .
4. Di bawah bagian “Pengaturan terkait”, klik pengaturan “Fitur Windows lainnya” .
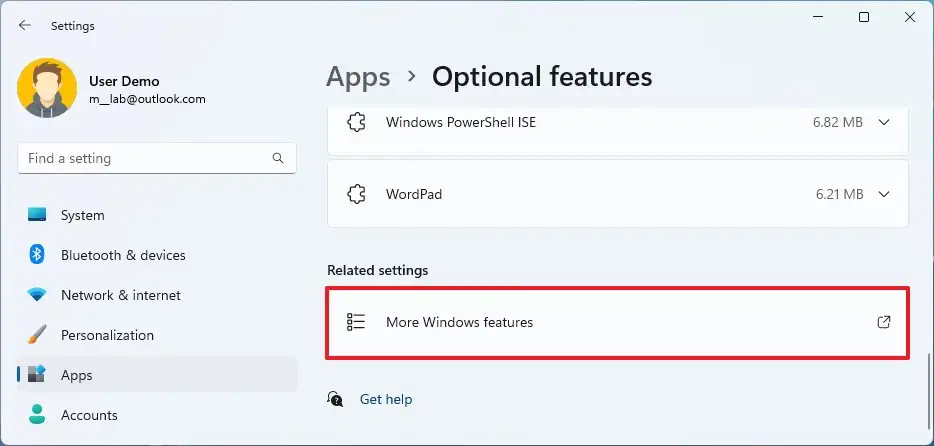
5. Hapus fitur Hyper-V .

6. Klik tombol OK .
7. Klik tombol Mulai ulang sekarang / Restart.
Setelah Anda menyelesaikan langkah-langkahnya, Microsoft Hyper-V akan dinonaktifkan.
Matikan Hyper-V dari metode PowerShell
Untuk menonaktifkan Hyper-V dari PowerShell, gunakan langkah-langkah ini:
1. Tekan start.
2. Cari PowerShell , klik kanan hasil teratas, dan pilih opsi Jalankan sebagai administrator .
3. Ketik perintah berikut dan tekan Enter : DISM /Online /Nonaktifkan-Fitur: Microsoft-Hyper-V

4. Ketik Y untuk me-restart komputer Anda.
Setelah Anda menyelesaikan langkah-langkahnya, Manajer Hyper-V dan komponen tambahannya akan dinonaktifkan pada Windows 11.
Aktifkan Hyper-V di Windows 11 Home
Sebelum mengaktifkan Hyper-V pada Windows 11 edisi Home, perangkat harus memiliki dukungan virtualisasi yang diaktifkan pada UEFI (Unified Extensible Firmware Interface). Jika Anda tidak mengaktifkan fitur ini, hubungi pabrikan Anda untuk menemukan detail spesifik untuk menyelesaikan tugas ini.
Periksa dukungan virtualisasi
Untuk memeriksa apakah firmware UEFI mengaktifkan virtualisasi di Windows 11 Home, gunakan langkah-langkah ini:
1. Buka Start.
2. Cari Task Manager dan klik hasil teratas untuk membuka aplikasi.
3. Klik Performa .
4. Konfirmasikan bahwa “Virtualisasi” membaca “Diaktifkan” di sebelah statistik sistem.
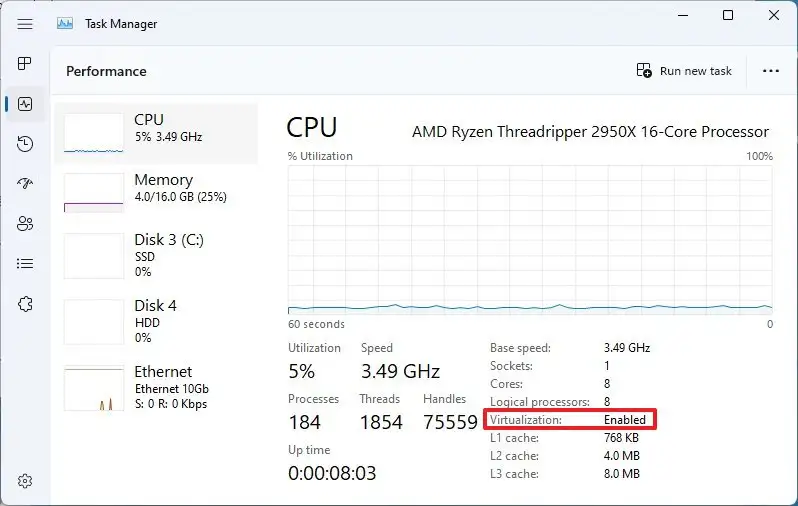
Jika virtualisasi dinonaktifkan, lanjutkan dengan langkah-langkah di bawah ini.
Aktifkan virtualisasi di Windows 11 Home
Untuk mengaktifkan virtualisasi di Windows 11 Home, gunakan langkah-langkah ini:
1. Buka Pengaturan .
2. Klik Sistem .
3. Klik pada Pemulihan .
4. Di bawah bagian “Opsi pemulihan”, klik tombol Mulai ulang sekarang untuk pengaturan “Pemulaan lanjutan”.

5. Klik pada Pemecahan Masalah.
6. Klik pada Opsi lanjutan.
7. Klik opsi Pengaturan Firmware UEFI.

8. Klik tombol Mulai Ulang.
9. Buka halaman Configuration , Security , atau Advanced (nama halaman akan tergantung pada pabrikan Anda).
10. Pilih opsi Virtualization Technology, Intel Virtual Technology, atau SVM Mode (nama fitur akan tergantung pada pabrikan Anda).
11. Aktifkan fitur virtualisasi.
12. Simpan pengaturan UEFI (BIOS) (biasanya tekan F10).
Setelah Anda menyelesaikan langkah-langkahnya, Anda dapat melanjutkan untuk mengaktifkan Microsoft hypervisor untuk menjalankan mesin virtual di Windows 11.
Instal Hyper-V di Windows 11 Home
Karena edisi Home tidak memiliki fitur virtualisasi, Anda harus menginstal komponen secara manual sebelum dapat mengaktifkan fitur tersebut. Meskipun skrip berfungsi sebagaimana dimaksud, Anda harus selalu membuat cadangan penuh sementara perangkat Anda karena Anda akan memodifikasi file sistem, yang tidak didukung Microsoft.
Untuk menginstal Hyper-V di Windows 11 Home, gunakan langkah-langkah ini:
1. Buka Start.
2. Cari Notepad dan klik hasil teratas untuk membuka aplikasi.
3. Salin dan tempel skrip berikut ke dalam file teks:
pushd “%~dp0″
dir /b %SystemRoot%\servicing\Packages\*Hyper-V*.mum >hv-home.txt
for /f %%i in (‘findstr /i . hv-home.txt 2^>nul’) do dism /online /norestart /add-package:”%SystemRoot%\servicing\Packages\%%i”
del hv-home.txt
Dism /online /enable-feature /featurename:Microsoft-Hyper-V -All /LimitAccess /ALL
pause

4. Klik File dan pilih opsi “Simpan sebagai” .
5. Konfirmasikan nama dan gunakan ekstensi .bat. Misalnya, hyperv-home.bat .
6. Klik tombol Simpan .
7. Klik kanan file hyperv-home.bat dan pilih opsi Run as administrator .
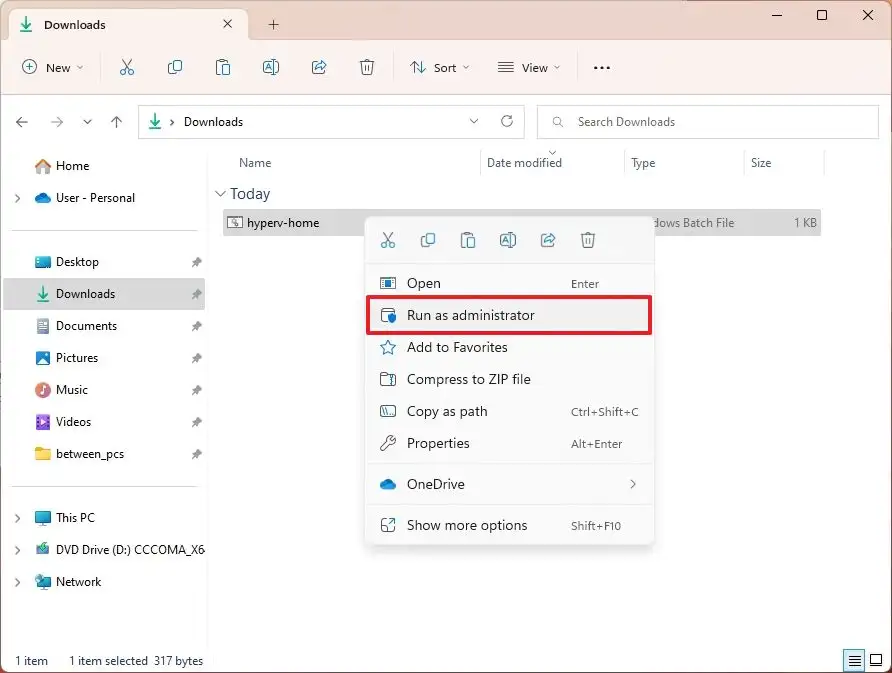
8. Tekan tombol Y untuk me-restart komputer.
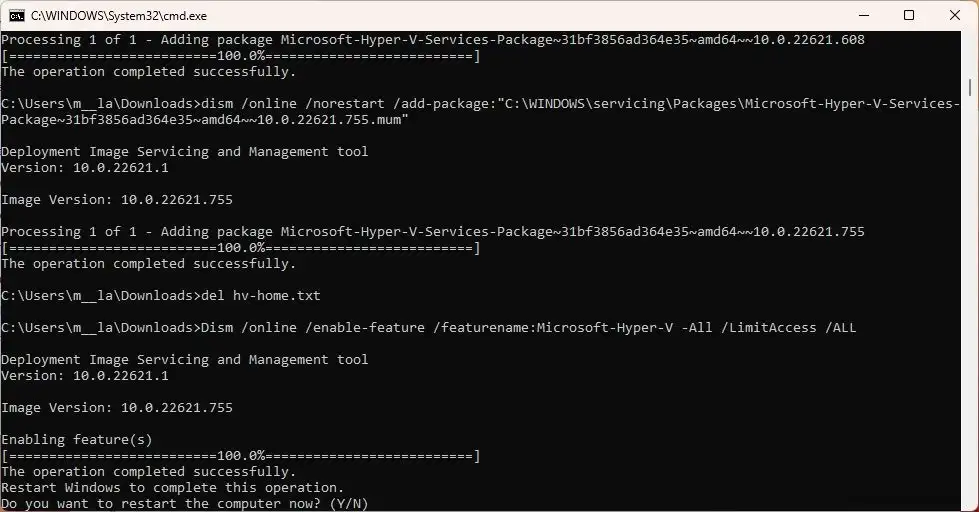
9. Setelah Anda menyelesaikan langkah-langkahnya, Alat dan Platform Manajemen Hyper-V akan diinstal pada Windows 11 edisi Home Anda.
Nonaktifkan Hyper-V di Windows 11 Home
Setelah Anda menginstal fitur virtualisasi, Anda dapat mengaktifkan atau menonaktifkannya dari pengaturan fitur sistem seperti Windows 11 Pro.
Untuk menonaktifkan Hyper-V di Windows 11 Home, gunakan langkah-langkah ini:
1. Buka Pengaturan .
2. Klik Aplikasi .
3. Klik tab Fitur opsional .
4. Di bawah bagian “Pengaturan terkait”, klik pengaturan “Fitur Windows lainnya”.
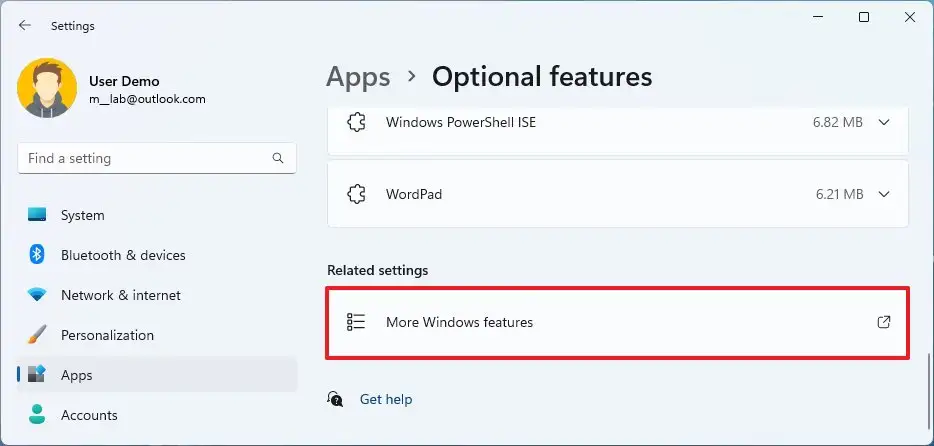
5. Hapus fitur Hyper-V.

6. Klik tombol OK .
7. Klik tombol Mulai ulang sekarang .
Setelah Anda menyelesaikan langkah-langkahnya, Microsoft Hyper-V akan dinonaktifkan di Windows 11 Home.