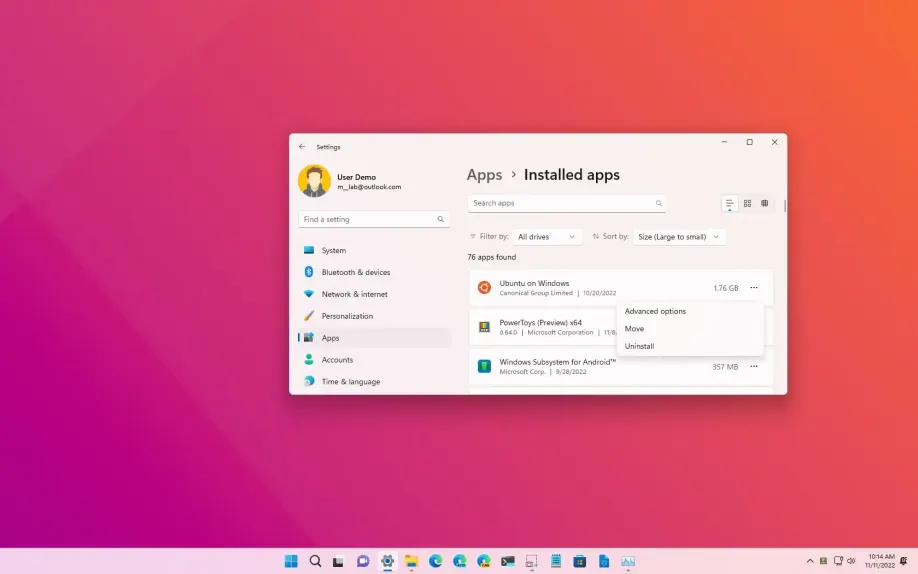Windows Subsistem Linux (WSL) memungkinkan Anda menghapus sepenuhnya distribusi Linux apa pun (misalnya, Ubuntu, Kali, Mint, dan Debian) setidaknya dalam tiga cara, apakah Anda menggunakan Windows 11 atau Windows 10.
Karena distro Linux tersedia melalui Microsoft Store, mereka dianggap sebagai aplikasi, yang berarti Anda dapat menggunakan aplikasi Pengaturan dan perintah Windows Package Manager (winget) untuk mencopot distribusi apa pun.
Anda juga dapat menggunakan –unregisteropsi dengan wsl.exe alat baris perintah, tetapi ini hanya mengatur ulang instance Linux tanpa menghapus file. Namun, perintah ini akan menghapus distribusi yang Anda pulihkan dari cadangan.
Dalam panduan ini, Anda akan belajar cara menghapus instalan distribusi Linux apa pun di Windows 11 atau 10.
Hapus distro Linux di WSL menggunakan aplikasi Pengaturan
Apakah Anda memiliki Windows 11 atau Windows 10 , langkah-langkah untuk menggunakan aplikasi Pengaturan untuk menghapus distro Linux akan sedikit berbeda.
Copot pemasangan distro WSL di Windows 11
Untuk sepenuhnya menghapus distro Linux di WSL, gunakan langkah-langkah ini:
1. Buka Pengaturan di Windows 11.
2. Klik Aplikasi.
3. Klik halaman Aplikasi terinstal.
Catatan singkat: Pada versi 21H2, nama halamannya adalah “Apps & features.”
4. Pilih distro Linux, buka menu (tombol tiga titik) di sisi kanan, dan pilih opsi Uninstall.
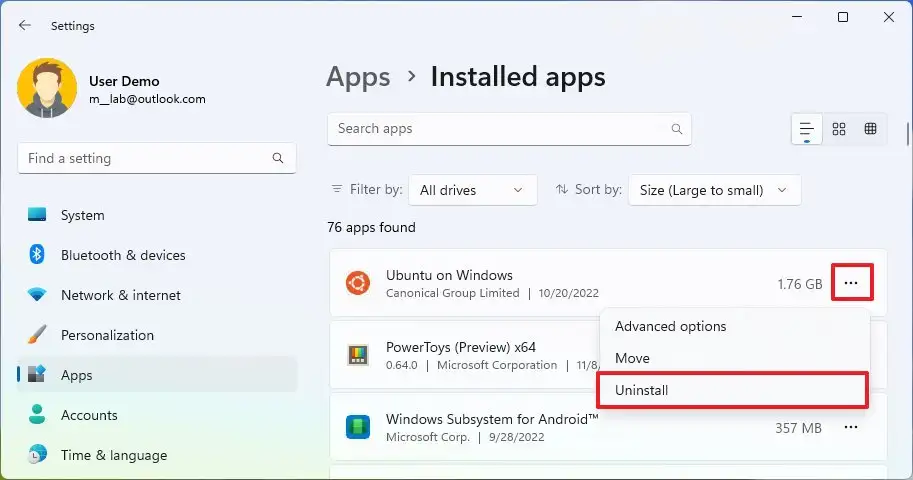
5. Klik opsi Uninstall lagi.
Setelah Anda menyelesaikan langkah-langkahnya, instans Linux dan distribusinya akan dihapus dari Windows 11.
Copot pemasangan distro WSL di Windows 10
Untuk menghapus instalan distro di Windows 10, gunakan langkah-langkah berikut:
1. Buka Pengaturan.
2. Klik Aplikasi.
3. Klik Aplikasi & fitur.
4. Pilih distro Linux dan klik tombol Uninstall.
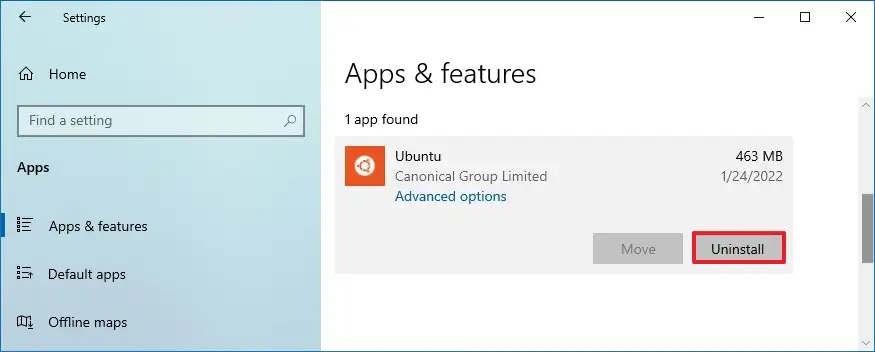
5. Klik tombol Uninstall lagi.
Setelah Anda menyelesaikan langkah-langkahnya, Ubuntu, Kali, Mint, Debian, atau distribusi khusus yang Anda miliki tidak akan lagi tersedia di Windows 10
Hapus distro Linux di WSL menggunakan Command Prompt atau PowerShell
Untuk menghapus distribusi WSL apa pun dengan perintah di Windows 11 atau 10, gunakan langkah-langkah berikut:
1. Tekan Start.
2. Cari Command Prompt (atau PowerShell ), klik kanan hasil teratas, dan pilih opsi Run as administrator .
3. Ketik perintah berikut untuk mendaftar semua aplikasi yang terinstal di Windows 11 dan tekan Enter : winget uninstall

4. Ketik perintah berikut untuk menghapus distro Linux (Ubuntu, Debian, Kali, Mint, dll.) dan tekan Enter : winget uninstall –id “DISTRO-ID-NAME”
Pada perintah, tentukan nama distro Linux yang akan dihapus sepenuhnya dari Windows 11. Misalnya, perintah ini menghapus distro Ubuntu: winget uninstall –id Canonical.Ubuntu

Setelah Anda menyelesaikan langkah-langkah tersebut, file instans dan distribusi akan dihapus dari komputer Anda.
Hapus distro Linux yang diimpor di WSL dengan perintah
Jika Anda mengimpor distro Linux dari cadangan di Windows 11 atau 10, Anda tidak akan menemukan opsi untuk mencopotnya dari aplikasi Pengaturan, Prompt Perintah, atau PowerShell. Dalam situasi ini, Anda harus membatalkan pendaftaran distribusi untuk menghapusnya.
Untuk menghapus distro Linux setelah diimpor (dipulihkan) dari cadangan, gunakan langkah-langkah berikut:
1. Tekan Start.
2. Cari Command Prompt, klik kanan hasil teratas, dan pilih opsi Jalankan sebagai administrator.
3. Ketik perintah berikut untuk melihat daftar semua distro yang tersedia dan tekan Enter : wsl –list
4. Ketik perintah berikut untuk mengatur distro sebagai default baru dan tekan Enter : wsl –unregister DISTRO-NAME
Pada perintah, ganti DISTRO-NAME dengan nama distro yang ingin Anda tetapkan sebagai default (lihat langkah No. 3 ). Misalnya, perintah ini membatalkan pendaftaran dan menghapus distribusi Ubuntu Linux: wsl –unregister Ubuntu

5. Ketik perintah berikut untuk mengonfirmasi distro dan tekan Enter : wsl –list
Setelah Anda menyelesaikan langkah-langkahnya, distro akan diatur ulang dan tidak lagi tersedia di WSL, tetapi tidak akan dihapus dari komputer. Jika Anda ingin menginstal ulang distro, Anda dapat membukanya lagi dari menu Start.
Sekian dan Terima Kasih, jika ada pertanyaan dan komentar silahkan tinggalkan di kolom komentar di bawah ini.