AdriBlog-Cara mengaktifkan DNS melalui HTTPS (DoH) di Windows 11, Di Windows 11 , Anda dapat mengaktifkan DNS over HTTPS (DoH) untuk pengalaman online yang lebih aman dan pribadi, dan dalam panduan ini, Anda akan mempelajari caranya.
DNS over HTTPS adalah protokol jaringan yang dirancang untuk mengenkripsi kueri Domain Name System (DNS) menggunakan protokol Hypertext Transfer Protocol Secure (HTTPS). Tujuan utama DoH adalah melindungi kueri ini untuk meningkatkan privasi dan keamanan pengguna dengan menghentikan individu jahat agar tidak melihat dan memanipulasi lalu lintas DNS yang berasal dari komputer Anda untuk mencegah hal-hal seperti serangan man-in-the-middle.
Browser web seperti Google Chrome dan Mozilla Firefox sudah mendukung lapisan keamanan tambahan ini, tetapi sekarang, Windows 11 sekarang mendukung DoH secara asli, dan Anda dapat mengonfigurasinya di aplikasi Pengaturan.
Panduan ini akan mengajarkan Anda langkah-langkah untuk mengaktifkan DNS melalui HTTPS di Windows 11 untuk menjadikan pengalaman online Anda sedikit lebih pribadi.
Aktifkan DNS melalui HTTPS (DoH) di Windows 11
Untuk mengonfigurasi DNS melalui HTTPS (DoH) di Windows 11, gunakan langkah-langkah ini:
1. Tekan Start di Windows 11.
2. Cari Pengaturan dan klik hasil teratas untuk membuka aplikasi.
3. Klik Jaringan & internet .
4. Klik tab Ethernet atau Wi-Fi (tergantung koneksi yang aktif).
Catatan singkat: Jika Anda memiliki koneksi nirkabel, Anda perlu mengklik pengaturan properti koneksi untuk mengakses pengaturan.
5. Dalam pengaturan “penugasan server DNS”, klik tombol Edit .
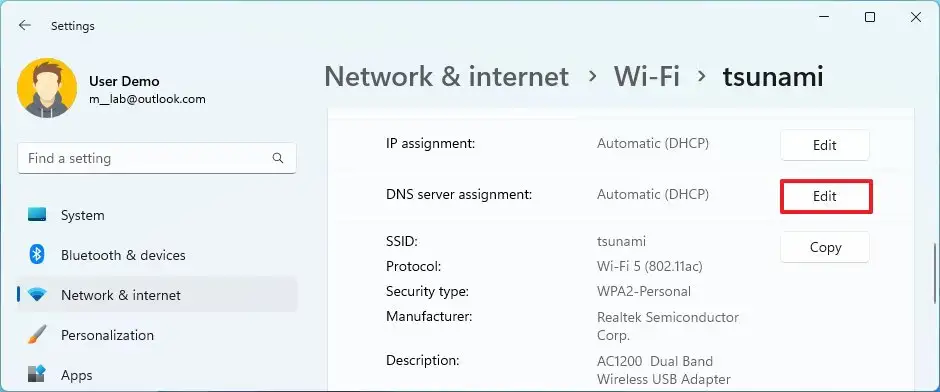
6. Pilih opsi Manual dari menu tarik-turun.
7. Nyalakan Tombol IPv4 .
8. Di bawah bagian “DNS Pilihan” dan “DNS Alternatif”, tentukan alamat IP DoH primer dan sekunder dari salah satu layanan yang didukung dibawah ini :
- Cloudflare:
1.1.1.1
1.0.0.1 - Google:
8.8.8.8
8.8.4.4 - Quad9:
9.9.9.9
149.112.112.112

9. Gunakan menu tarik-turun “DNS melalui HTTPS” dan pilih opsi Nyala (templat otomatis) , tetapi Anda juga dapat memilih preferensi enkripsi lainnya, termasuk:
- Nonaktif: Mentransmisikan semua lalu lintas DNS tanpa enkripsi.
- Aktif (template otomatis): Mengirim semua lalu lintas DNS dengan enkripsi (disarankan).
- Aktif (template manual): Memungkinkan Anda menentukan template tertentu. Hanya diperlukan jika layanan DNS tidak berfungsi secara otomatis atau memiliki template yang berfungsi seperti yang diharapkan.
10. Matikan sakelar sakelar “Fallback to plaintext” .
Kiat cepat: Jika Anda mengaktifkan fitur ini, sistem akan mengenkripsi lalu lintas DNS, tetapi memungkinkan kueri dikirim tanpa enkripsi.
11. (Opsional) Hidupkan sakelar sakelar IPv6 .
12. Di bawah bagian “DNS Pilihan” dan “DNS Alternatif”, tentukan alamat IP DoH primer dan sekunder dari salah satu layanan yang didukung:
-
- Cloudflare:
- 2606:4700:4700::1111
- 2606:4700:4700::1001
- Google:
- 2001:4860:4860::8888
- 2001:4860:4860::8844
- Quad9:
- 2620:fe::fe
- 2620:fe::fe:9
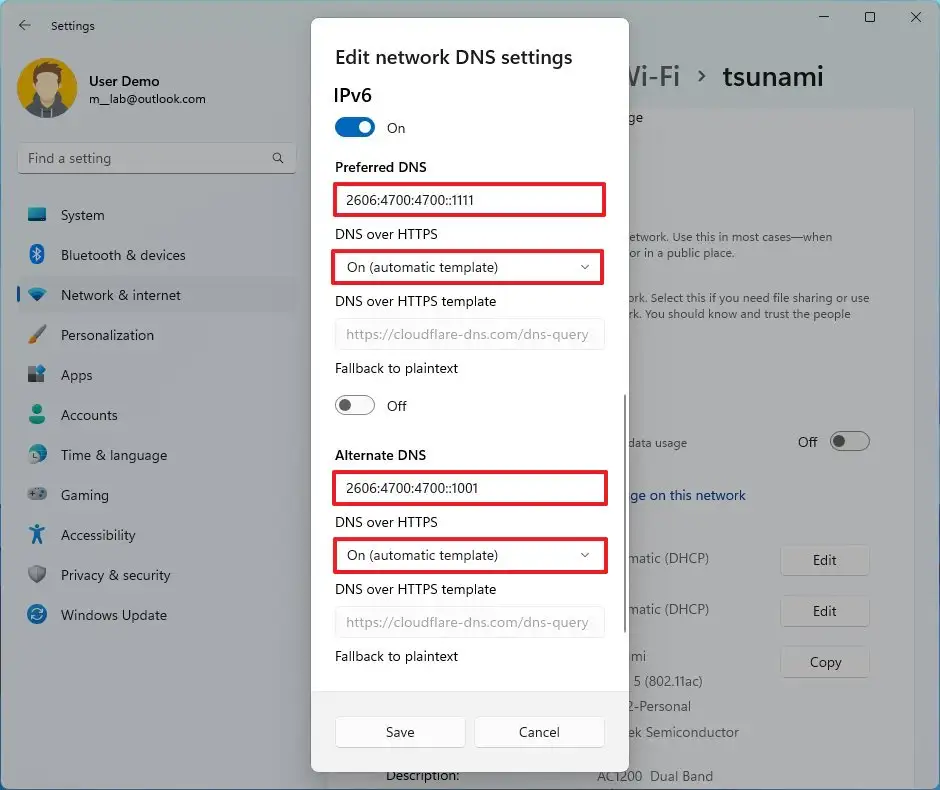
13. Gunakan menu tarik-turun “Enkripsi DNS pilihan” dan pilih opsi Nyala (templat otomatis) .
14. Matikan sakelar sakelar “Fallback to plaintext” kecuali jika Anda ingin mengizinkan lalu lintas dikirim tidak terenkripsi jika beberapa alasan, itu tidak dapat dienkripsi.
15. Klik tombol Simpan .
Setelah Anda menyelesaikan langkah-langkahnya, Windows 11 akan mengenkripsi lalu lintas DNS melalui protokol HTTPS.
Konfirmasikan DNS melalui HTTPS berfungsi
Untuk memeriksa apakah DoH berfungsi pada Windows 11, gunakan langkah-langkah ini:
1. Tekan Start.
2. Cari Pengaturan dan klik hasil teratas untuk membuka aplikasi.
3. Klik Jaringan & Internet .
4. Klik tab Ethernet atau Wi-Fi .
5. Di bawah bagian “penugasan server DNS”, alamat “server DNS IPv4” harus menyertakan label Terenkripsi.

Setelah Anda menyelesaikan langkah-langkahnya, Anda akan tahu apakah DNS over HTTPS telah dikonfigurasi dengan benar di Windows 11.






