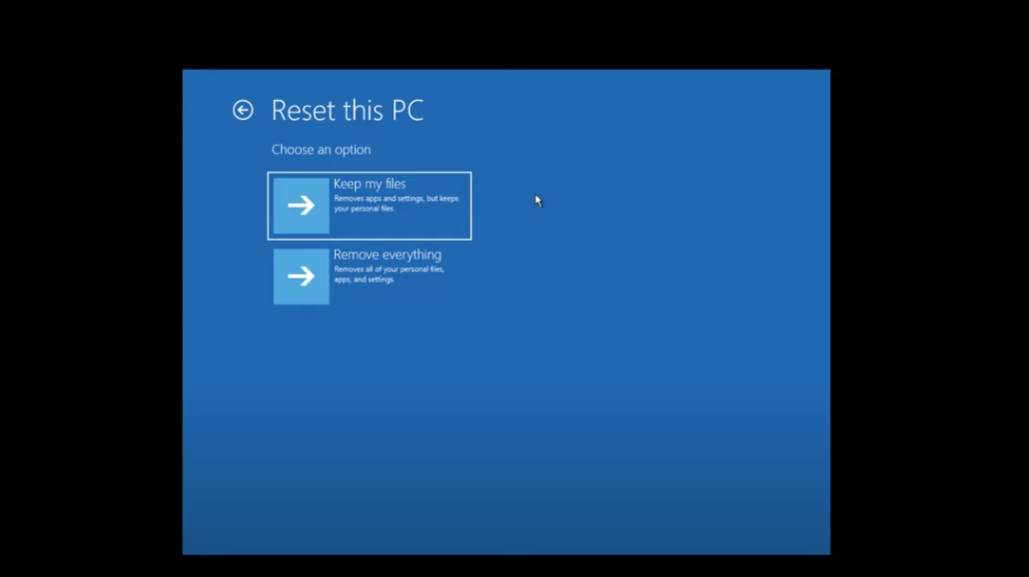AdriBlog–Cara Reset Windows 11 , Tampaknya apa pun yang Saya lakukan, komputer Windows 11 Saya Tetap bermasalah. Entah itu karena driver yang rusak, file sistem yang rusak, atau aplikasi yang tidak berfungsi, ada saatnya Windows 11 mulai melambat atau menimbulkan kesalahan yang tidak dapat diuraikan. Saat itulah sobat mungkin berpikir satu-satunya solusi adalah install ulang windows baru. Bagaimana jika Saya memberi tahu sobat bahwa sobat tidak perlu melakukan tindakan radikal seperti itu? Sebagai gantinya, sobat dapat memulai dari awal dengan mengatur ulang Windows 11. Selanjutnya, juga akan membuat file pribadi sobat tidak hilang ketika di reset. Hanya reset Windows 11 dan beberapa aplikasi yang perlu diinstal ulang. sobat penasaran? Berikut cara mereset Windows 11 tanpa kehilangan file :
Cara Reset Windows 11
Setel ulang Windows 11 tetapi simpan file pribadi:
- Buka Pengaturan: cara cepat untuk melakukannya adalah dengan menekan Windows + I pada keyboard atau mengklik pintasannya dari Start Menu.
- Di Pengaturan, pilih Sistem di bilah sisi kiri dan klik Pemulihan di sebelah kanan.
- Klik Bagian Reset PC ini dari daftar opsi Pemulihan, dan klik tombol Reset PC.
- Pilih opsi Simpan file saya, Ini berfungsi sebagai “Menghapus aplikasi dan pengaturan, tetapi menyimpan file pribadi Sobat .”
- Selanjutnya, Sobat diminta untuk memilih “Bagaimana Sobat ingin menginstal ulang Windows?”. Ada dua opsi: Unduhan cloud dan Instal ulang lokal. Pilih opsi yang Sobat inginkan dengan mengkliknya.
- Kemudian, jendela Reset this PC menunjukkan kepada Sobat pengaturan tambahan yang telah Sobat pilih sebelumnya. Jika semuanya terlihat benar, klik Tombol Berikutnya.
- Sekarang, Windows 11 memberi Sobat ringkasan tentang apa yang akan dilakukan di pengaturan ulang, dan juga tautan yang dapat Sobat ikuti “Lihat aplikasi yang akan dihapus” selama proses berlangsung. Jika Sobat yakin ingin melanjutkan pengaturan ulang Windows 11, klik tombol Atur Ulang.
Haruskah sobat mengatur ulang / reset Windows 11?
Ada beberapa situasi di mana sobat harus mereset Windows 11. Mari kita telusuri:
- PC Windows 11 sobat mengalami masalah berjalan secara normal, dan sobat menduga ada sesuatu yang salah dengan beberapa kemungkinan file sistem yang rusak, driver yang rusak, atau aplikasi yang tidak berfungsi. Dalam hal ini, ada baiknya untuk Menyetel Ulang PC sobat di Windows 11 , karena itu dapat memperbaiki masalah yang sobat hadapi .
- Windows 11 atau beberapa aplikasi favorit sobat berjalan sangat, sangat lambat. Mengatur ulang PC sobat dapat membuatnya lebih cepat dalam hal ini. Memulihkan file dan driver sistem asli mungkin merupakan hal terbaik yang dapat sobat lakukan untuk membersihkan komputer sobat dari aplikasi atau layanan yang tidak dibutuhkan yang saat ini berjalan di latar belakang, driver yang buruk, dll.
Namun, ada hal lain yang juga harus sobat pertimbangkan sebelum sobat memutuskan untuk mereset Windows 11:
- Jika sobat menggunakan Reset PC ini pada Windows 11, driver akan dihapus. Selama proses, semua file sistem dan driver kembali ke versi aslinya.
- Reset PC ini dapat menghapus semua drive jika sobat memilih pengaturan yang salah untuk itu. Meskipun, secara default, mengatur ulang Windows 11 tidak secara otomatis menghapus semua drive, saat sobat mengonfigurasi pengaturan ulang, ada opsi yang dapat sobat gunakan untuk menghapus semuanya dari semua drive sobat . Berhati-hatilah untuk TIDAK menggunakannya!
sobat akan kehilangan beberapa aplikasi saat mereset Windows 11. Namun, sobat mendapatkan daftar aplikasi tersebut di akhir proses, sehingga sobat dapat menginstal ulang setiap aplikasi jika itu yang sobat inginkan. Baca bagian terakhir dari panduan ini untuk melihat di mana menemukan daftar aplikasi yang dihapus. - Reset PC ini tidak menghapus file pribadi sobat kecuali sobat menginginkannya. Ketika sobat memutuskan untuk mengatur ulang Windows 11, sobat dapat memilih untuk menyimpan file pribadi sobat , dan ini juga merupakan pengaturan default untuk itu. Ingin tahu apa yang dipahami Microsoft dengan file pribadi di Windows 11? Mereka adalah file yang disimpan di dalam folder pengguna seperti Desktop, Unduhan, Dokumen, Gambar, Musik, dan Video . File yang disimpan di drive selain C: juga tidak terpengaruh oleh reset. Namun, jika sobat memiliki dokumen yang ditemukan di dalam aplikasi, itu bisa hilang.
- Menyetel ulang PC Windows 11 sobat bukanlah solusi untuk menghilangkan virus. Jika kita berbicara tentang virus “ringan” yang awalnya tidak begitu berbahaya, mereka mungkin akan dihapus. Namun, secara umum, malware yang lebih jahat, seperti rootkit atau ransomware, tidak hilang dengan reset Windows 11 sederhana. Juga, jika ada virus di drive sobat yang lain atau di OneDrive sobat , bahkan jika sobat mengatur ulang Windows 11, setelah selesai, mereka mungkin akan langsung menginfeksi komputer sobat lagi. Rekomendasi Saya ketika sobat berurusan dengan malware adalah membersihkan menginstal Windows 11, bukan hanya mengatur ulang.
- Dalam panduan ini, Saya menunjukkan kepada sobat dua cara untuk memulai proses reset Windows 11. Pertama, Saya memandu sobat melalui langkah-langkah mengatur ulang Windows 11 dari aplikasi Pengaturan . Kemudian, Saya menunjukkan cara melakukan hal yang sama dari layar masuk Windows 11 – dalam metode kedua. Jika Windows 11 sobat rusak parah sehingga sobat tidak bisa masuk ke layar masuk, sobat mungkin juga ingin mencoba boot ke Safe Mode .
Reset Windows 11 File Pribadi tidak Hilang (dari aplikasi Pengaturan)
Mulailah dengan membuka Pengaturan : cara cepat untuk melakukannya adalah dengan menekan Windows + I pada keyboard Sobat atau mengklik/mengetuk pintasannya dari Start Menu . Di Pengaturan , pilih Sistem di bilah sisi kiri dan klik atau ketuk Pemulihan di sebelah kanan.
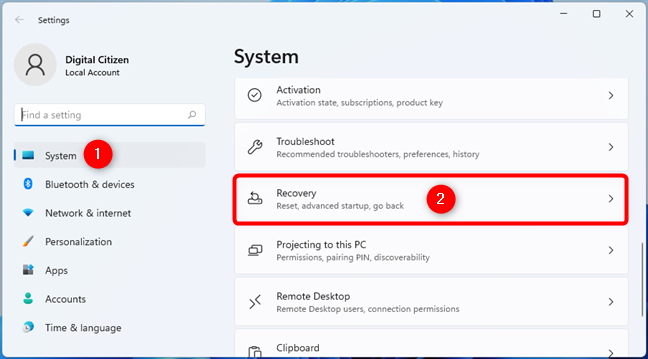
Cari bagian Reset PC ini dari daftar opsi Pemulihan , dan klik atau ketuk tombol Reset PC .
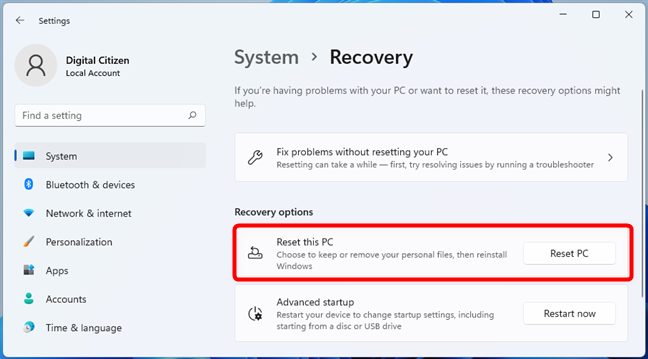
Kemudian, Windows 11 meminta Sobat untuk Memilih opsi : Simpan file saya atau Hapus semuanya .
Pilih opsi Simpan file saya , karena itulah yang “Menghapus aplikasi dan pengaturan, tetapi menyimpan file pribadi Sobat.”

Selanjutnya, Sobat diminta untuk memilih “Bagaimana Sobat ingin menginstal ulang Windows?” . Ada dua opsi: Unduhan cloud dan Instal ulang lokal . Memilih unduhan Cloud berarti Windows 11 akan mengunduh file aslinya dari Microsoft dan kemudian menginstal ulang. The instal ulang lokal tidak men-download sesuatu, menggunakan bukannya dikompresi Windows asli 11 file yang sudah disimpan di PC Sobat , secara lokal. Pilih opsi yang Sobat inginkan dengan mengklik atau mengetuknya.
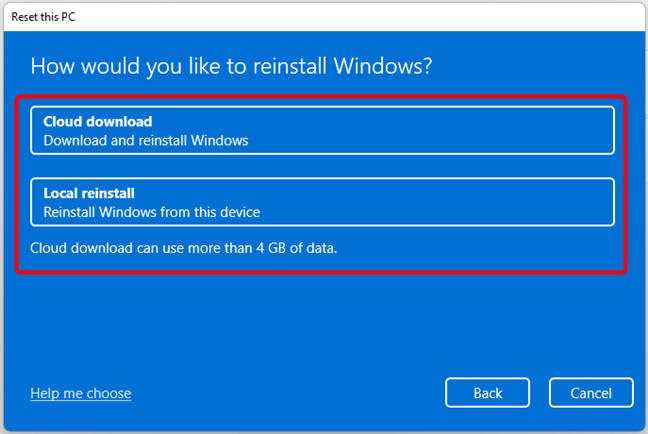
Kemudian, jendela Reset this PC menunjukkan kepada Sobat pengaturan tambahan yang telah Sobat pilih sebelumnya. Jika semuanya terlihat benar, klik atau ketuk tombol Berikutnya . Jika tidak, klik atau ketuk Ubah pengaturan untuk memilih opsi yang berbeda.

Sekarang, Windows 11 memberi Sobat ringkasan tentang apa yang akan dilakukan pengaturan ulang, dan juga tautan yang dapat Sobat ikuti untuk “Lihat aplikasi yang akan dihapus” selama proses berlangsung. Jika Sobat yakin ingin melanjutkan pengaturan ulang Windows 11, klik atau ketuk tombol Atur Ulang . Namun, berhati-hatilah, karena Sobat tidak dapat kembali setelah menekan Reset .

Kemudian, Windows 11 mulai “Bersiap untuk mengatur ulang.” Ini hanya akan memakan waktu satu atau dua menit dan, setelah selesai, PC Sobat secara otomatis reboot.

Berapa lama waktu yang dibutuhkan untuk mereset PC Sobat ? Yah, tergantung pada seberapa kuat komputer Sobat , itu mungkin di mana saja dari beberapa menit hingga puluhan menit. Jadi, bersabarlah dan tunggu.

Setelah reset yang sebenarnya selesai, Windows 11 akan mulai menginstal sendiri lagi.

Setelah semuanya selesai, Windows 11 menjadi baru lagi, dan Sobat dapat masuk menggunakan akun pengguna Sobat .
Atur ulang Windows 11 dan simpan file pribadi (dari Lingkungan Pemulihan Windows)
Sobat juga dapat mengatur ulang Windows 11 dari Lingkungan Pemulihan Windows . Cara tercepat untuk sampai ke sana, sebelum benar-benar mencapai desktop Windows 11, adalah dari layar masuk. Saat berada di layar masuk, tekan dan tahan tombol Shift , klik tombol Daya , dan pilih Mulai Ulang .
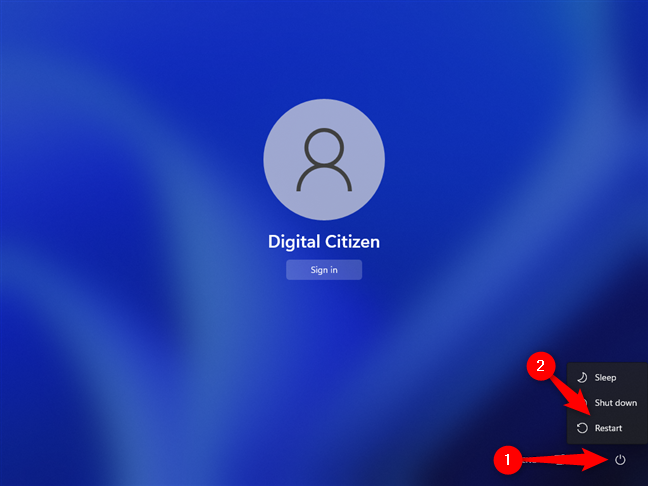
Ini akan me-reboot PC Sobat dan masuk ke Pemulihan Windows . kemudian, pilih Troubleshoot .

Pada layar Troubleshoot , pilih Reset this PC .

Karena Sobat tidak ingin kehilangan file pribadi Sobat , pilih “Simpan file saya (Menghapus aplikasi dan pengaturan, tetapi menyimpan file pribadi Sobat )” pada layar Atur Ulang PC ini .
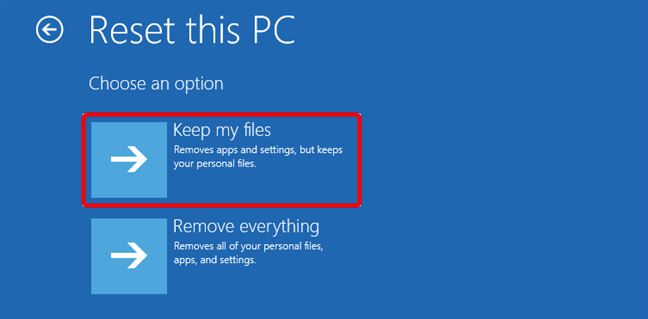
Selanjutnya, Sobat akan ditanya bagaimana Sobat ingin menginstal ulang Windows. Sobat dapat memilih antara menggunakan unduhan Cloud atau instal ulang Lokal . Pilih mana yang Sobat inginkan.
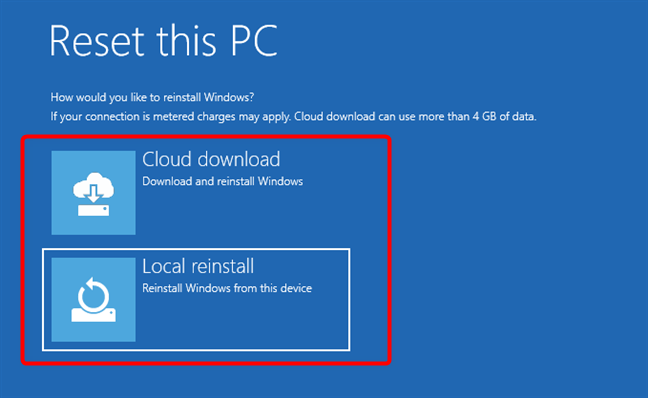
Sekarang semuanya sudah siap. Untuk melanjutkan dengan reset Windows 11, tekan tombol Reset . Omong-omong, setelah Sobat melakukannya, Sobat tidak dapat berubah pikiran tentang menyetel ulang PC Sobat lagi.

Setelah beberapa saat (atau menit), Windows 11 mulai mengatur ulang. Bergantung pada seberapa cepat atau lambat PC Sobat , langkah ini mungkin memakan waktu.

Kemudian, setelah beberapa saat, Windows 11 mulai menginstal ulang sendiri.
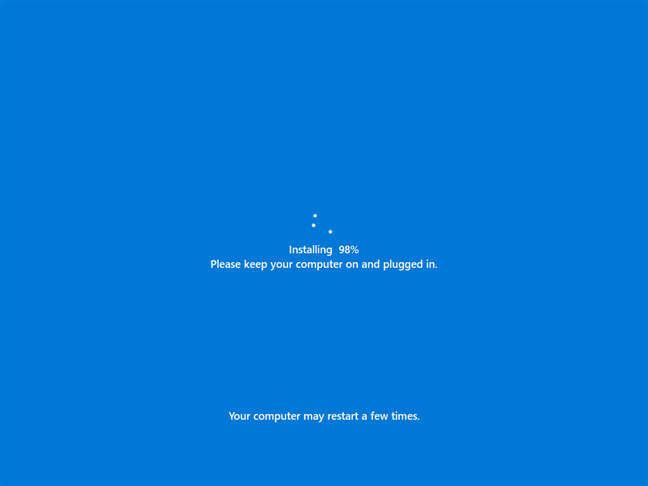
Ketika reset Windows 11 selesai, Sobat dapat masuk dengan akun pengguna Sobat .
Cara melihat aplikasi yang dihapus selama reset Windows 11
Saat Sobat memilih untuk mengatur ulang Windows 11 sambil menyimpan file pribadi Sobat pada saat yang sama, beberapa aplikasi Sobat mungkin terhapus selama proses tersebut. Namun, Sobat setidaknya dapat melihat aplikasi apa yang dibuang dalam daftar yang secara otomatis disimpan di desktop Sobat sebagai file HTML yang disebut “Aplikasi yang Dihapus.”

Jika Sobat membuka file HTML, Sobat dapat melihat semua aplikasi yang dihapus saat mengatur ulang PC Windows 11 Sobat . Sobat dapat menggunakannya untuk memutuskan mana yang akan diinstal ulang.
Mengapa Sobat mengatur ulang Windows 11 ?
Menyetel ulang Windows 11 dapat memakan waktu, tetapi dapat sangat membantu ketika ada yang tidak beres dengan PC Sobat . Meskipun Sobat harus menginstal aplikasi favorit Sobat lagi, setidaknya file pribadi Sobat dapat disimpan. Mengapa Sobat memilih untuk mereset Windows 11? Apakah karena PC Sobat terlalu lambat, atau karena ada yang baru saja rusak, dan Sobat ingin memulai yang baru? Beri tahu kami di komentar di bawah.